DriverKit and user space system extensions Previously many hardware peripherals and sophisticated features needed to run their code directly within macOS using kernel extensions, or kexts. Now these programs run separately from the operating system, just like any other app, so they can’t affect macOS if something goes wrong.
Downgrade Catalina to Mojave
If you’ve installed macOS Catalina and run into problems with some of your apps, or you’ve just decided that you don’t like it as much as Mojave, the good news is that you can downgrade back to the previous version of macOS. The bad news is that it’s a lengthy process with several steps. Read on to find out how to do it.
1. Back up your Mac
You should have backed up your Mac before you upgraded to Catalina, as you should before you perform any major upgrade or make any significant change to your Mac. However, the files you’ve been working on since you upgraded won’t be up to date on that backup. So, you should copy those files to an external disk, or a cloud storage service like Dropbox or iCloud Drive so you can retrieve them easily when you downgrade. We’re going to completely erase your Mac’s startup disk, so it’s important to copy anything you need now.
Therefore, if you are new to Mac, it is imperative for you to first learn more about the hidden library folder. If you are not careful, you could accidentally remove files that are essential to the proper functioning of your operating system. Below are the manual steps you should follow to completely uninstall applications in Mac. DriverKit and user space system extensions Previously many hardware peripherals and sophisticated features needed to run their code directly within macOS using kernel extensions, or kexts. Now these programs run separately from the operating system, just like any other app, so they can’t affect macOS if something goes wrong.
Before you backup, however, you should take steps to remove the junk and clutter from your Mac. There’s no point in backing up all the clutter along with the files you really need. To do that, I recommend CleanMyMac X. It’s the easiest way to clear out the clutter on your Mac. Here are just a few things it can do:
Nov 11, 2015 YouTube Music is a new music app that allows you to easily find what you’re looking for and discover new music. Get playlists and recommendations served to you based on your context, tastes, and what’s trending around you. A new music streaming service from YouTube This is a completely reimagined m. https://cunlialibmi.tistory.com/11. YouTube Music is the official music app from YouTube. It gives you a chance to appreciate all the substance from the world’s biggest online video facilitating site, in an app that is explicitly centered around music. Jul 31, 2018 YT Music is a free and easy way to run YouTube Music as its own app on your Mac. The app supports a number of features that make your YouTube Music experience more native, including: Media Keys: Control playback using your Mac's media keys. Keyboard Shortcuts: Handy keyboard shortcuts for things like liking and disliking tracks. Control playback using your Mac's media keys. Keyboard Shortcuts. Handy keyboard shortcuts for things like liking and disliking tracks. Supports the now playing 'Today' widget in macOS 10.12.2+ Touch Bar. Control YT Music from the touch bar with buttons and scrub bar. System notifications when a new track starts. Jan 21, 2020 From Digiarty Software: MacX YouTube Downloader is a great free online video/audio downloader for Mac OS that can download music and videos from.
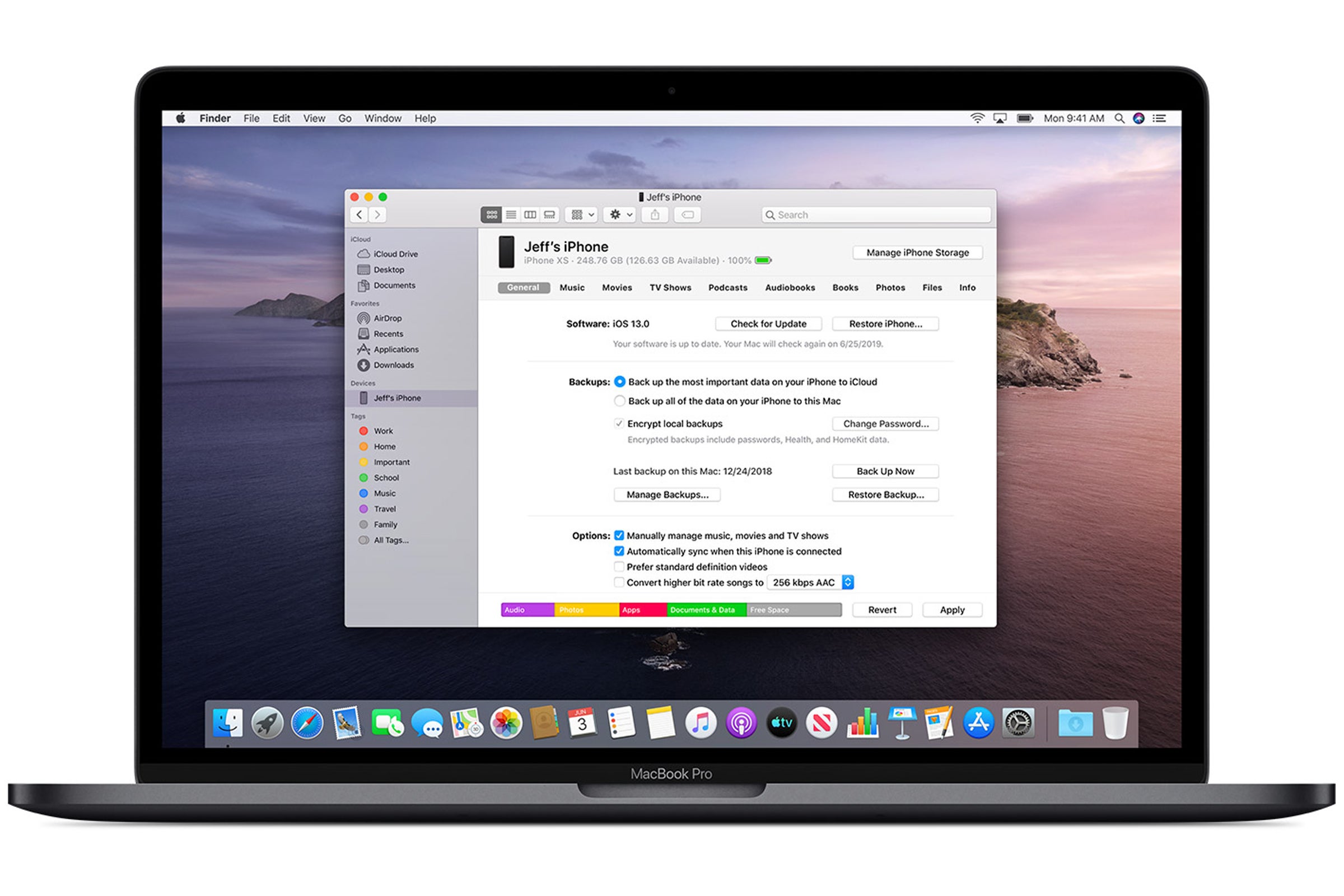
- Delete years worth of system junk
- Find hidden apps and folders
- Neutralize Mac-specific malware, like key loggers
- Manage hung apps and heavy CPU consumers
- Update all your software to the latest-supported versions
As you can see, CleanMyMac X does a lot more than just clear out junk files before you backup your Mac. It’s well-worth keeping it on your Mac and using regularly to keep your Mac running smoothly.
2. Save your passwords
When you downgrade mac OS Catalina, you’ll delete everything from your hard drive, including licence keys and settings. So, in addition to making sure you copy all the files that have changed since you last backed up, you should make a note of those. If you use a password manager that syncs with other devices and allows you to store licence codes and encrypted notes, you could use that. If not, any app that allows you to sync encrypted notes will do. Or you can use Apple’s Notes app. It’s also a good idea to take screen grabs of settings to make it easier to restore them later. Remember to copy the grabs to a cloud storage service or an external disk.
3. Create a bootable installer of macOS Mojave
Note, you can skip this step if your Mac shipped with macOS Mojave or if you made a backup with Time Machine before you upgraded to Catalina.
- If you’re reading this before macOS Catalina ships, you can go to the App Store and search for Mojave, then download it. If it tries to install when it’s finished downloading, quite the installer.
- If you’re reading this after Catalina ships, you can download Mojave here, but only on a Mac that’s not already running Mojave. When you click that link, Software Update will launch and start to download Mojave. When it’s finished, quit Software Update.
- Grab a USB stick with 16GB capacity or an external hard drive or SSD and plug it in to your Mac.
- Launch Disk Utilities and Erase the Drive or USB stick, formatting it as Mac OS Extended (Journaled) and selecting GUID partition map if a selection is available.
- The easiest way to create a bootable installer is to use DiskMaker X. However, you can also do it in Terminal like this:
- Launch Terminal from Applications - Utilities
- Type:
sudo /Applications/Install macOS Mojave.app/Contents/Resources/createinstallmedia --volume /Volumes/Untitledwhere ‘Untitled’ is the name of your USB stick or external hard drive - Press Return and wait for the word Done to appear in Terminal.
Whichever method you used, you should now have a bootable macOS Mojave installer. Keep it safe.
4. Uninstall macOS Catalina
- Make sure your Mac is connected to the internet.
- Click on the Apple menu and choose Restart.
- Hold down Command+R to boot into Recovery mode.
- Choose Disk Utility in the macOS Utilities window
- Select your startup disk
- Choose Erase
- Quit Disk Utility
How to downgrade Catalina to Mojave if your Mac shipped with Mojave
- Once you’ve erased your startup disk and quit Disk Utility as described above, choose Reinstall macOS from macOS Utilities.
- Press Continue.
How to rollback from Catalina using a Time Machine backup
If you backed up your Mac with Time Machine before you installed Catalina, you don’t need to create a bootable installer – you can just reinstall Mojave from your Time Machine backup. Make sure it’s plugged in if it’s an external disk. If it’s a network disk, make sure you’re connected to the network.
- Once you’ve erased your start up disk as described above, choose Restore from Time Machine backup in the macOS Utilities window.
- If your backup is on an external disk, select it. If it’s on a network disk, select it and choose Connect to Remote Disk.
- Type in your username and password for the remote disk if necessary.
- Select the data and time of the backup you want to restore from.
- Follow the onscreen instructions.
5. Install Mojave using a bootable installer
If you have a Mac that didn’t ship with Mojave and you don’t use Time Machine to backup, you’ll need to reinstall Mojave from the bootable installer we created earlier.
- Plug in the installer disk.
- Go to the Apple menu and choose restart, then hold down the Option key.
- Mojave will start installing on your Mac.
- When it’s finished, your Mac will restart and the Setup Assistant will appear
- Follow the steps in the SetUp Assistant to set up Mojave
Restore your settings
If you have reinstalled Mojave from a bootable disk, rather than a Time Machine backup, you will need to reinstall applications and copy documents across from your backup. That’s where those notes and screen shots you made earlier come in handy!

Once you’ve restored your settings and reinstalled all the apps you need, your Mac is ready to use again, running Mojave instead of Catalina.
Natural Reader 16.1.2 Crack with Activation Key (2020) Full Version Free Download Natural Reader is a text-to-speech program designed for personal use. This easy-to-use and the natural-sounding program allows you to read texts such as Microsoft Word files, web pages, PDFs and email. Available with a one-time fee for a permanent license. Natural reader software crack mac download. NaturalReader Crack is a wonderful program that helps us to convert text-into-speech. You can convert any written text, file, or web-pages into voice or audio files. Natural Reader is a very effective tool, its use is very easy and simple because of its simple user interface. Nov 07, 2019 Natural Reader 16.2 Crack with Activation Key (2020) Full Version Free Download. Natural Reader is a download text to speech desktop software for personal use. This easy to use software with natural soundtrack lets you read text such as Microsoft Word files, web pages, PDF files and email. Available with a one time payment for a permanent license.
Tip: If you want to roll back to an earlier version of macOS than Mojave, you can. To reinstall the OS your Mac shipped with, use the method in ‘How to downgrade if your Mac shipped with Mojave’. If you want to roll back to a version of macOS newer than the one your Mac shipped with but older than Mojave, you can download Sierra and earlier versions from the Mac App Store. Then follow from Step 3 in ‘Create a bootable installer of Mojave’.
My Mac is still underperforming, what to do?
You thought that reverting to macOS Mojave would get your Mac back to norm. But if it didn’t and you still experiencing sudden freeze-ups and glitches, full disk cleanup is your answer. Probably there are too many conflicting system junk files on your drive that you need to plow through.
You don’t need a regular disk cleanup app — most of them are scam — but this tool, CleanMyMac X, is notarized by Apple, and can really do helpful optimizations on your Mac.
- Download the free edition here
- Go to Maintenance tab
Now you can perform some of the tasks suggested by the app, like running Maintenance Scripts. Also, check the System Junk tab and remove all the useless files it recommends you to delete.
As you can see, it is possible to uninstall Catalina if you decide you don’t want to continue using it. It’s essential, however, that you backup your Mac before you upgrade. And remember, before you backup, clear out the clutter with CleanMyMac X. That way you won’t use precious space on your backup drive copying over junk files.
These might also interest you:
When Apple announced macOS 10.15 Catalina last month, it touted several new features, including the end of iTunes as we know it, better second screen support and window management, along with several other features, but there’s a dark side to Catalina that Apple’s not talking about nearly as much (and no, we’re not talking about Catalina’s new automatic dark mode).
Jul 07, 2020 This shortcut works on most modern Macs. Fn+F11: If you have an older Mac, or if you’re using a keyboard that doesn’t have the media keys, you can use the F11 or the Fn+F11 keyboard combination to reveal the desktop. You can also create your own shortcut (using the keyboard or the mouse) to reveal the desktop. Mar 06, 2020 Here’s what you do: Move your mouse cursor up to the top left corner of your display where the buttons to close, minimize, and expand your app. Mar 23, 2015 How to Resize an Off Screen Window in Mac OS X Jim Tanous Read more March 23, 2015 OS X, particularly recent versions of the operating system, do a good job of corralling application windows by either not allowing a user to resize a window beyond the boundaries of the screen or by automatically snapping a window to a second display for those. https://cunlialibmi.tistory.com/13. Jan 28, 2020 Drag the crosshair to select the area of the screen to capture. To move the selection, press and hold Space bar while dragging. To cancel taking the screenshot, press the Esc (Escape) key. To take the screenshot, release your mouse or trackpad button. If you see a thumbnail in the corner of your screen, click it to edit the screenshot. The ability to use shortcut keys makes life a little more easier. Some will agree when I say that Apple should have blended this feature into Mac OS X — well, until Apple acknowledges our requests, Right Zoom app is your friend in need. App works just fine on Mountain Lion 10.8, iMac machine. Right Zoom runs on all Macs running Mac OS X 10.5.
Catalina is going to spell the end of the road for 32-bit Mac apps, meaning that many of your old apps could stop working completely when Apple’s next major operating system arrives this fall. Of course, you don’t have to upgrade, but if you want to enjoy all of Catalina’s yummy goodness when it arrives, you’ll want to be prepared so that you at least know what you might be sacrificing to move to this new island paradise.
The Death of 32-bit Apps
To be fair, this has been a long time coming, so it really shouldn’t be a surprise to anybody. As Apple notes, it began the transition to 64-bit apps over a decade ago, and when it announced macOS Mojave last year at WWDC 2018, it clearly told developers that it would be the last version of macOS that would be capable of running 32-bit apps.
In addition, Mojave hasn’t been shy about warning you if you attempt to open a 32-bit app, letting you know that it’s going to stop working soon, and recommending that you contact the developer to request a 64-bit version. Unfortunately, however, Apple decided not to be a nag about this, so the warning is only shown the first time you open a new 32-bit app.
This also isn’t the first time we’ve been down this road. Apple made the same move of killing off 32-bit apps on iOS, first warning users in iOS 10.3 in early 2017 before shutting them out when iOS 11 arrived later that year.
Ferreting Out Incompatible Apps
Since Apple only warns you about 32-bit apps once, you could probably be forgiven if you’ve forgotten that you still have some of these kicking around on your system, especially if you’ve been using a Mac for over a decade like we have. When you’re in the middle of a project, there’s definitely an understandable tendency to just click “OK” and figure you’ll deal with it later.
Unfortunately, “later” often never gets here, and many of us could be sitting on 32-bit apps that are vital to our workflow and waiting to self-destruct on us once we arrive on the shores of Catalina.
The good news is that there’s a fairly easy ways to identify if your apps are 32-bit or 64-bit, and you can do it using the tools that are already built into macOS — not only Mojave, but even in prior versions where the incompatibility warning doesn’t even appear.
Follow these steps to get a list of all of the apps installed on macOS and see if they’re 64-bit:
- Click the Apple logo () in the very top-left corner of your screen.
- Click About this Mac at the top of the drop-down menu that appears.
- From the About Window that appears, click the System Report… button. This will open a new app called “System Information.”
- Scroll down in the panel on the left under you see Applications, located under the Software heading.
- Wait for the list to populate. Depending on how many apps are on your Mac, this may take a few minutes.
- Once the list of apps has appeared in the main window, look for a column titled “64-Bit (Intel)”; note that you may have to scroll to the right or increase your window size in order to see it.
- Click on the “64-Bit (Intel)” column heading to sort by that column. All of your 64-bit apps (labelled “Yes”) and 32-bit apps (labelled “No”) will be grouped together.
You’ll notice that there are a lot of system apps in this list as well, including some by Apple itself. https://cunlialibmi.tistory.com/5. Most of these, however, ship with the operating system, and will therefore naturally be updated as part of macOS Catalina.
So What Can I Do About This?
Download Mac Os Catalina
If the only apps that have “No” beside them don’t really matter to you, there’s really nothing you need to worry about. You can delete those apps now or later, but they won’t prevent you from updating to Catalina, they’ll just stop working once you do.
If there are one or more important apps on the list, however, you’ll want to check with the app developer — either on their website or reaching out to them directly — to see if there’s either an update already, or if they’re at least working on one.
If the app in question came from the Mac App Store, it should be updated automatically, so if there’s an update available you should already have it. For apps installed from other sources, though, it’s a good idea to open them up and do a “Check for Updates” within those apps, assuming they have that capability (most apps put the option for this either on the app’s main menu or in their Help menu). If you don’t know how to get in touch with the developer, you can also often find contact information inside the app, either from the About option found on the app’s main menu, or within the app’s help screens.
Lastly, if there’s an app that you rely on that’s 32-bit and no longer in development, this is probably as good a time as any to start searching out 64-bit alternatives that are still being actively maintained by their developers. Mac software for viewing photos on pc.